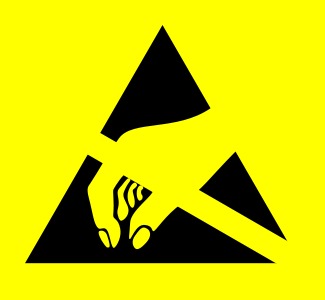Trouble Shooting¶
Logging¶
Logs can be viewed graphically at the Sixaola web front end.
You can also ssh into the Sixaola and take a direct look at the logs at /opt/log/.
How to reboot your Sixaola remotely¶
ssh into the Sixaola and execute
$ sixaola-restart # this will reboot the Sixaola's computer (this is the same as hitting the Restart button at the web interface)
$ sixaola-restart hard # this will reboot the Sixaola's computer and digitizer (valid for Sixaol4+)
How to tell the version of BBB¶
$ sudo cat /sys/devices/bone_capemgr.9/baseboard/revision
Dealing with the USB¶
Warning
Please be careful about electrostatic discharge, as any electronic device our material is very sensitive to those sudden flow of electricity.
For replacing the USB memory or any intervention inside the Sixaola, we recommand you to use the appropiate tools and procedure.
For more information, please visit: http://en.wikipedia.org/wiki/Electrostatic-sensitive_device
The USB flash memory is the weakest link. Please be aware that using a USB for storing continuous data will probably kill it, eventually. The good ones get about 100,000 write cycles before they die and need to be replaced.
The most common problem that we have seen with integrated systems like the Sixaola is damage to the USB, SD and/ or CF flash memory cards. Most of the cards that you can get will work fine in a camera or a phone where you write a file to now and then. Continuous writing is a problem with all flash memory. If they are cheap copies, their life can be very short. We use SLC memory when we can get it, which is getting harder every day. You should never, never use TLC memory. It can be very hard to determine what technology is used but price is a good indication- if it is really cheap, then it is TLC.
Please take a look at this Nanometrics white paper on CF, SD and USB flash memory.
How to format a USB for Sixaola¶
Note
This will have to be done from the command line on a Linux machine.
Insert the new USB memory into your computer.
Normally the system will mount the new USB memory, so first you need to unmount and then create & format the new partition.
Type the ‘mount’ command to detect the USB mount point.
Warning
USB memory will not show up if it does not have a partition already. USB will show as. Proceed to mount only if you have knowledge of partitioning and file systems. Otherwise the system will be damaged.
To see what is mounted
$ mount
/dev/sda2 on / type ext4 (rw,errors=remount-ro)
proc on /proc type proc (rw,noexec,nosuid,nodev)
sysfs on /sys type sysfs (rw,noexec,nosuid,nodev)
none on /sys/fs/fuse/connections type fusectl (rw)
none on /sys/kernel/debug type debugfs (rw)
none on /sys/kernel/security type securityfs (rw)
none on /sys/firmware/efi/efivars type efivarfs (rw)
...
/dev/sdc1 on /media/osop/5CA860903E8599E5 type fuseblk (rw,nosuid,nodev,allow_other,default_permissions,blksize=4096)
In this example the USB memory is mounted on /media/osop/5CA860903E8599E5
Now we’ll unmount the USB. You’ll need “sudo” or “root” privileges to do this.
$ sudo umount /media/osop/5CA860903E8599E5
[sudo] password for osop:
Next, we’ll use “fdisk” to create the new USB partition.
$ sudo fdisk /dev/sdcc
In this example the USB Memory is on /dev/sdc. In your case the USB memory might be /dev/sdd. The path depends on how many USB or drive devices are connected in your system. Make sure that you run “fdisk” on the correct device.
Next press ‘o’ to clean up the partition.
Command (m for help): o
Building a new DOS disklabel with disk identifier 0x050ad229.
Changes will remain in memory only, until you decide to write them.
After that, of course, the previous content won't be recoverable.
Warning: invalid flag 0x0000 of partition table 4 will be corrected by
...
Next, press ‘n’ to create a new partition, followed by “enter” three times.
Command (m for help): n
Partition type:
p primary (0 primary, 0 extended, 4 free)
e extended
Select (default p): p
Partition number (1-4, default 1):
Using default value 1
First sector (2048-15859711, default 2048):
Using default value 2048
Last sector, +sectors or +size{K,M,G} (2048-15859711, default 15859711):
Using default value 15859711
Then press “w” to write changes to USB memory.
Command (m for help): w
The partition table has been altered!
Calling ioctl() to re-read partition table.
Syncing disks.
Now the partition is ready, we can proceed to format the new partition.
$ sudo mkfs.ext2 /dev/sdc1
mke2fs 1.42.5 (29-Jul-2012)
Filesystem label=
OS type: Linux
Block size=4096 (log=2)
Fragment size=4096 (log=2)
Stride=0 blocks, Stripe width=0 b
osop@osop-dev2:~$ sudo mkfs.ext2 /dev/sdc1
mke2fs 1.42.5 (29-Jul-2012)
Filesystem label=
OS type: Linux
Block size=4096 (log=2)
Fragment size=4096 (log=2)
Stride=0 blocks, Stripe width=0 blocks
495808 inodes, 1982208 blocks
99110 blocks (5.00%) reserved for the super user
First data block=0
Maximum filesystem blocks=2030043136
61 block groups
32768 blocks per group, 32768 fragments per group
8128 inodes per group
Superblock backups stored on blocks:
32768, 98304, 163840, 229376, 294912, 819200, 884736, 1605632
Allocating group tables: done
Writing inode tables: done
Writing superblocks and filesystem accounting information:
done
locks
495808 inodes, 1982208 blocks
99110 blocks (5.00%) reserved for the super user
First data block=0
Maximum filesystem blocks=2030043136
61 block groups
32768 blocks per group, 32768 fragments per group
8128 inodes per group
Superblock backups stored on blocks:
32768, 98304, 163840, 229376, 294912, 819200, 884736, 1605632
Allocating group tables: done
Writing inode tables: done
Writing superblocks and filesystem accounting information:
done
Finally, you will need to remove the green Sixaola card to replace the USB. This should be done by someone with electronics experience.
How to try to fix a bad USB drive¶
Use “mount” command to detect if USB is mounted.
# mount
/dev/mmcblk0p2 on / type ext4 (rw,relatime,data=ordered)
devtmpfs on /dev type devtmpfs (rw,relatime,size=253676k,nr_inodes=63419,mode=755)
proc on /proc type proc (rw,nosuid,nodev,noexec,relatime)
…..
/dev/sda1 on /optUSB type ext2 (rw,noatime) (if you see this line, the USB is mounted)
Then unmount the USB:
# umount /optUSB
Next, create and format the USB partition:
# fdisk /dev/sda
Welcome to fdisk (util-linux 2.24.1).
Changes will remain in memory only, until you decide to write them.
Be careful before using the write command.
Command (m for help): o
Created a new DOS disklabel with disk identifier 0x7604902c.
Command (m for help): n
Partition type:
p primary (0 primary, 0 extended, 4 free)
e extended
Select (default p): p
Partition number (1-4, default 1): 1
Now press "enter" three times:
Partition number (1-4, default 1):
First sector (2048-15240575, default 2048):
Last sector, +sectors or +size{K,M,G,T,P} (2048-15240575, default 15240575):
Created a new partition 1 of type 'Linux' and of size 7.3 GiB.
Command (m for help): w
The partition table has been altered.
Calling ioctl() to re-read partition table.
Syncing disks.
Now we need to format the new partition using ‘mkfs.ext2’ command.
# mkfs.ext2 /dev/sda1
mke2fs 1.42.9 (28-Dec-2013)
Filesystem label=
OS type: Linux
Block size=4096 (log=2)
Fragment size=4096 (log=2)
Stride=0 blocks, Stripe width=0 blocks
476720 inodes, 1904816 blocks
95240 blocks (5.00%) reserved for the super user
First data block=0
Maximum filesystem blocks=1954545664
59 block groups
32768 blocks per group, 32768 fragments per group
8080 inodes per group
Superblock backups stored on blocks:
32768, 98304, 163840, 229376, 294912, 819200, 884736, 1605632
Allocating group tables: done
Writing inode tables: done
Writing superblocks and filesystem accounting information:
done
Here are some screen shots of the complete process.