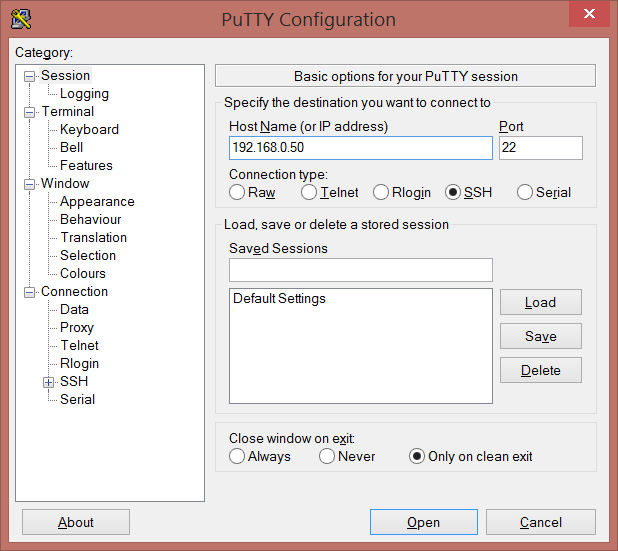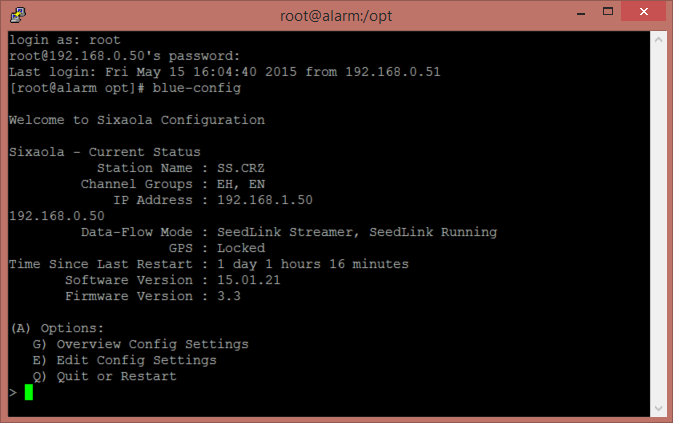Configuration¶
Connecting for the first time? See: Quick Start Guide
We recommend connecting and configuring your sixaola via the web interface using a Chrome browser. The command line interface is for low bandwidth connections or when all you have is your Android device.
Related Topics
From the browser¶
We recommend using Chrome. The Sixaola web front end is compatible with Chrome 24.0 and above. The Sixaola’s web interface has not been tested against other browsers.
To view the Sixaola’s web interface, enter the Sixaola’s IP into the URL bar in your browser and hit enter.
From the command line using blueconf¶
The recommended way to interact with a Sixaola is through the web interface. For advanced users and low bandwidth connections we allow command line interactions thanks to a program named blueconf which does a lot of error checking and tries to help you avoid destroying something important. As all Linux users know (and enjoy), you can do anything you want from the command line so you are welcome to ssh into and poke around your Sixaola (but be careful!)
Under Windows:
To be able to establish a ssh connection you will need to use Putty (please note that Windows 8 does not ship with Putty. You can download it from http://www.putty.org/).
Set the Sixaola Discovery IP address and the port number as shown on the picture.
Under Ubuntu:
In a terminal type the following command:
$ ssh root@192.168.0.50
OR
$ ssh debian@192.168.0.50
And enter the username and the password (root/root, debian/debian, root/sixaola OR debian/sixaola by default).
blueconf
The command line program “blueconf” mirrors the functionality of the web front-end.
After logging in as root (or debian), execute the “blueconf” program by typing:
# blueconf
You should see:
For changes in the configuration to take effect, you must restart the Sixaola.
Station SCNL¶
Station naming follows FDSN guidelines from the SEED Manual available here: http://www.fdsn.org/seed_manual/SEEDManual_V2.4.pdf
Warning
Do not use Latin characters such as ó, é, í, … This warning applies to all fields.